DPI – Dots Per Inch
Yəni hər inch-ə düşən nöqtələrin sayı. Digitalda istifadə etdiyimiz rəsmləri çap etdirməyi düşünsək ilk nəzər yetirməli olduğumuz DPI-dır. Çapa göndərilən fayllar zamanı belə sizdən soruşulacaq ən çox suallardan bəlkədə birincisi elə “DPİ nə qədərdir?” sualı ola bilər. DPİ nə qədər çox olarsa şəkllərin çapı bir o qədərdə keyfiyyətli olacaqdır. Yaxşı 2000-3000 DPI etsək necə o zaman? Normal çap üçün nəzərdə tutulan DPI ölçüsü 300 DPİ-dir. Amma 300-dən çox etmək olmaz deyədə bir qayda yoxdur istədiyiniz qədər DPİ təyin edə bilərsiniz amma nəzərə alınkı fayl həcmi genişlənəcək və göndərəcəyiniz fayllar GB-larla ölçüləcəkdir. Amma daha keyfiyyətli şəkillər üçün daha çox DPİ təyin etməliyik deyə bəzi şeyləri də gözə almalıyıq.
PPI – Pixel Per Inch
DPI – və PPİ demək olarki eynidir. PPİ bir şəkildə bir inch kubuna horizontal və vertical olaraq düşən pixellərin sayıdır. eyni zamanda şəkilin nə qədər məlumat daşıdığını bildirir.
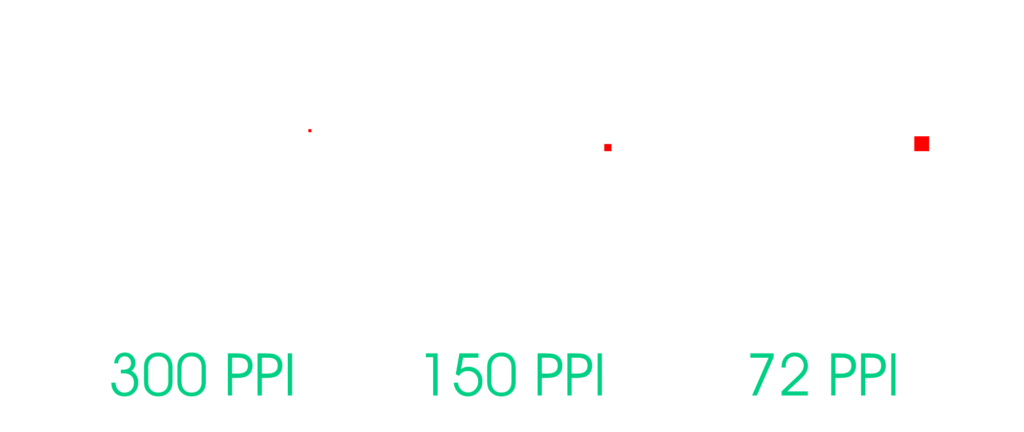
Bəs fərqləri nədir?
DPI – printer tərəfindən çap edilmiş şəkilin bir düyümündə olan nöqtələrin sayını bildirir.
PPİ – isə kompyuter monitorunda göstərilən təsvirin bir düymündə olan piksellərin sayını bildirir
Misal olaraq: “MacBook Air 13.3″ Retina ekran ölçüsü 2560 x 1600 resolution və 227 PPI-dır.
Bəs hansı PPİ ölçüsündə şəkillər axtarmalıyıq?
- Yaxşı nəticə əldə etmək üçün 300-600 PPİ ölçüsündə şəkillər axtarmaq lazımdır.
Bəs Photoshopda şəkilin PPI ölçüsünü necə dəyişmək olar?
“Image Size” yəni cntr+alt+i parametrlərini açaraq “Resaple”-dan hesablama algoritmlərini istədiyimiz kimi dəyişərək keyfiyyət əldə edə bilərik.
Standart olaraq mən Automatic-dən istifadə edirəm amma bəzən şəkillərdə dəyişmək lazım gəlir istənməyən nəticə gördüyümdə.
LPI- Lines per Inch
Tram (halftone) olaraq çap edilən işlərdə olur. misal (səh ***) Bu zaman isə biz şəkilləri Halftone olaraq Line şəkilində save etməliyik.
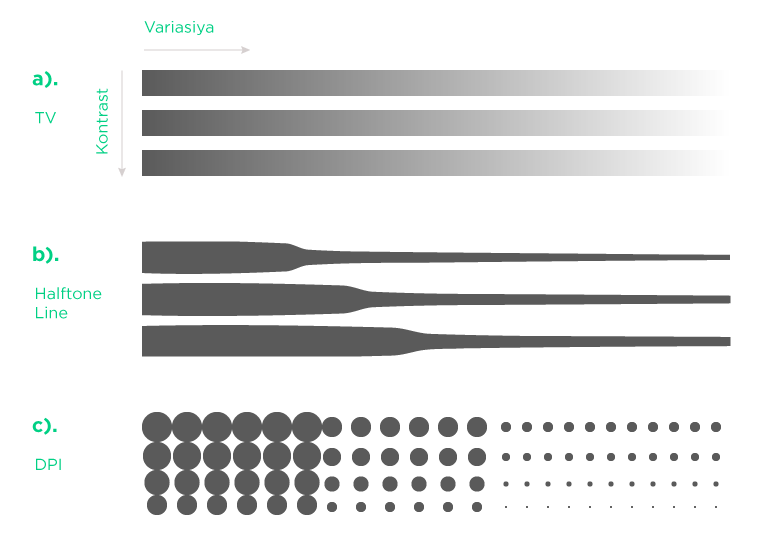
Sətir sətir rastlaşdırma qara və ağ göstərən tv-lərə aid idi. Şəkilin davamlığı yalnız üfüqi istiqamətdə dəyişirdi. Şüalanmaya görədə Gaussin olaraq xət yoxa çıxırdı
İndi ki dövrdə də bir çox printerlər bu xüsusiyyətlə işləyirlər. Nümunəyə nəzər yetirsək (a)-da TV ekranının xətlərinin görüntüsüdür rənglər brightnes olaraq azalır. (b)-də Halftone Line olaraq nasikləşərək tam nazik xət olaraq davam edir. (c) DPI olaraq azalan nöqtələrlə (Dots) davam edir.
Sadəcə siz dəqiq olaraq DPI miqdarını təyin etməlisiniz ki, etdiyiniz çap düzgün alınsın.
Bunu etmək üçün Photoshopda şəkili açırıq və yuxara Image bölməsindən Mood-da şəkili “Grayscale” olaraq dəyişirik və Ok edirik. Sonra isə Yenidən eyni yerə daxil olub Bitmap-i seçirik açılan parametrlərdə bizə lazım olan resalutionu seçirik və Method-dan Halftone olaraq seçirik Ok etdiyimiz zaman isə yeni parametrlər açılacaqdır.
Açllan yeni parametrlərdə Frequency standar olaraq 200 yazılır. (istəyə görə dəyişilə bilər) Angle bölməsi isə adından göründüyü kimi haansı bucaq ətrafında xətlərin çəkiləcəyini təyin edirik. ( misal ya 0 yada 45, 90 edə bilərik daha çox 45 dərəcə istifadə edilir. Aşaqda isə “shape” bölməsindən hansı növdə halfton yaradılacaqsa onu seçirik və Ok edirik.
Sağ tərəfdə fikir versək Save və Load olaraq yaratdığımız parametrləri yadda saxlaya bilərik.
Bunun edilməsi üçün bəzi web saytlarda mövcuddur misal Halftonepro.com eyni bizim etdiyimiz işi yerinə yetirir.
